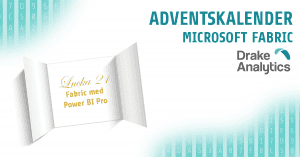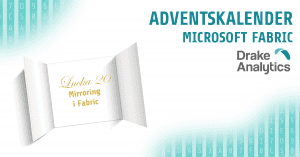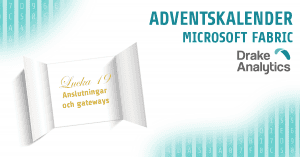Teams för ett allt större fästa hos olika organisationer på grund av de många smidiga verktyg som erbjuds – kommunicera med varandra, håll koll på vad ni behöver göra, dokumentera gemensamt, ladda upp filer och mycket mer. I det här inlägget ska vi titta på hur vi kan läsa filer från Teams.

Har du laddat upp en fil i Microsoft Teams som ni vill läsa in i Qlik Sense? Det går att göra! Börja med att öppna Teams och hitta filen som du vill läsa data från. I exemplet här ska vi läsa data från Excel-filen Exempeldata.xlsx som ligger i kanalen General i ett Team med namn Drake Analytics.

När man hittat rätt fil kan man klicka på Open in SharePoint. Filerna ligger lagrade i SharePoint och det är därifrån vi kommer att hämta dem. När man klickar på knappen öppnas en webbläsare och vi ser filen. För att hämta in data till Qlik Sense SaaS behöver vi information från den URL som öppnas.

Gå nu till Qlik Sense SaaS och till en app du vill läsa in data till. Du kan antingen läsa in data i Data Manager eller i Data Load Editor (skriptet).
Data Manager
Om du använder Data Manager väljer du Add Data och sedan Files and other sources. Välj därefter connectorn Office 365 Sharepoint.


Data Load Editor
Om du istället använder Data Load Editor (skriptet) klickar du på Create new connection och väljer sedan typen Office 365 Sharepoint.


Office 365 Sharepoint
Oavsett om du använder Data Manager eller Data Load Editor fortsätter instruktionen på samma sätt. Utgå från den URL som du fick till SharePoint ovan:
https://drakeanalytics.sharepoint.com/sites/company/Delade%20dokument/Forms/AllItems.aspx?RootFolder=%2Fsites%2Fcompany%2FDelade%20dokument%2FGeneral&…
I Base URL ska du ange början på URL:n: https://drakeanalytics.sharepoint.com
I Site/Subsite Path ska du ange nästa del som innehåller namnet på ditt Team (team i exemplet är company):
/sites/company

Klicka därefter på Authenticate och logga in med ett konto som kan läsa filerna i Teams. Om du gör en egen app som du eller personer i din arbetsgrupp ska använda kan du logga in med ditt eget konto. Om det är en app som är officiell och ska underhållas centralt vill man ofta ha en dedikerad användare för att hämta data.
När du loggat in öppnas ett nytt fönster med en genererad Authentication Code. Kopiera koden och gå tillbaka till Sense-fönstret. Klistra in koden och klicka Verify. Klicka sedan på Create.



Nu har du fått en ny dataanslutning och klickar du på den för att välja data öppnas ett fönster med filer från SharePoint. I URL:n ovan kunde vi se att vår fil låg i Delade Dokument\General. På motsvarande sätt kan du se var din filer finns och leta dig fram i filstrukturen.

Välj filen och läs in data som vanligt.