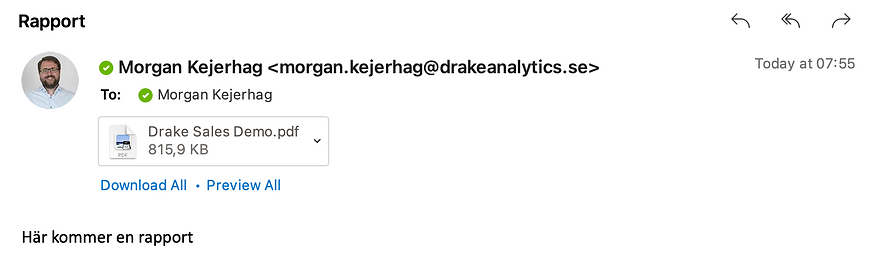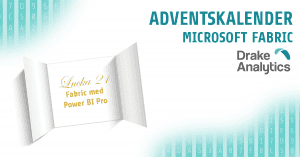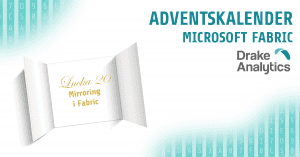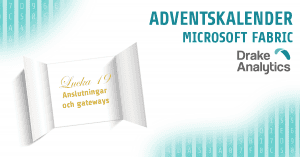En alldeles färsk nyhet i Qlik Sense SaaS är möjligheten att skapa utskick av PDF-filer till exempelvis mejlmottagare. Funktionen använder det nya Qlik Automation som är ett sätt att automatisera aktiviteter kring händelser i er data.
Har du ingen tenant i Qlik Sense SaaS? Du kan enkelt och kostnadsfritt sätta upp en utvärderingsmiljö som du kan provköra i 30 dagar. Klicka på denna länk för att komma till registreringsformuläret.
Logga in i din tenant och skapa en New automation från Add new-menyn. I nästa steg, där du kan välja en mall, väljer du att skapa en tom automation, Blank automation.


Ange ett bra namn, t.ex. Sales Mail Report och byt om du vill ikonen för automationen. Namnet och ikonen kommer att synas i listan av automationer.

Nu ska vi börja bygga vår automation. I detta första enkla exempel ska vi ta ett ark från en Qlik Sense-app och skicka den i ett mail till en fast mottagare. Man kan göra mer avancerade implementationer där man till exempel itererar över mottagare, reducerar rapporten för deras värden (t.ex. egna avdelningar) och skickar ut rapporten till dem.
För att skapa rapporten ska vi använda oss av två kategorier av aktivitetsblock – Qlik Reporting samt Mail. Qlik Reporting hanterar själva skapandet av rapporten och Mail hanterar utskicket av mejl.


Vår automation ska skapa en rapport, lägga till ark från Sense och sedan skicka ut rapporten. Därför lägger vi till följande block:
- Create Report – Denna skapar upp själva rapporten som vi senare ska lägga till bilder i
- Add Sheet To Report – Med detta block kan vi peka på ett ark i en Qlik Sense app och lägga till det till rapporten
- Add Sheet To Report (igen) – Vi lägger till blocket en andra gång för att lägga till ett andra ark
- Generate Report – Detta block genererar en fil med rapporten
- Send Mail – Detta block skickar ett mail och lägger till filen som genererades i föregående steg
För varje steg finns ett antal inställningar att göra. Klicka på respektive block och granska inställningspanelen till höger. De flesta inställningarna finns under Inputs.
Create Report
App id: Välj do lookup för att få en lista över appar från din tenant. Sök på en apps namn eller ID (ID för appen syns t.ex. i url:n när du går in i en app i Sense)
Report name: Som standard föreslås namnet från appen som rapportnamn
Add Sheet To Report
Sheet: På motsvarande sätt som tidigare kan du välja ett ark från appen om du klickar på do lookup
Generate Report
Inga inställningar behöver ändras
Send Mail
På Connection behöver först en SMTP-server sättas upp om det inte redan finns i din tenant. Du kan exempelvis använda Office 365s SMTP om ni har Office 365-konton. Ange då följande värden: Sender_Email_Address: Din mailadress
Username: Din mailadress
Host: smtp.office365.com
Password: Ditt lösenord för ditt Office-konto
Port: 587
Därefter kan vi sätta upp inställningar för mailet som ska skickas på fliken Inputs
To/CC/BCC: Ange mottagaradressen
Subject: Ange ett ämne för mailet
Type: Text
Body: Skriv en text som ska synas i mailet
Add attachment: Välj den fil som genererats i föregående steg
Run
Klicka sedan på Run-knappen för att manuellt testa jobbet. Om allt fungerar som det ska får du inga felmeddelanden och ett mail med en rapportbilaga dyker upp i mottagarens mailkorg.