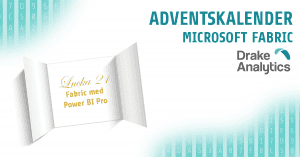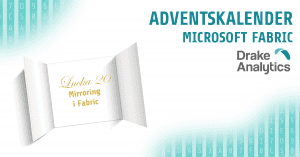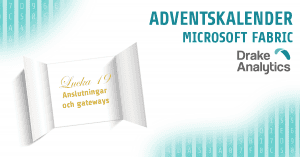Under sommaren släppte Qlik en förenklad vy där man kan skapa grafer utan att behöva se alla avancerade inställningar – Simplified Authoring. Funktionen är nu mer standard och man behöver som användare manuellt byta till den avancerade vyn om man vill arbeta som tidigare.
I det här blogginlägget ska vi testa den nya funktionen genom att analysera valresultatet för riksdagsvalet 2022. Du kan själv följa instruktionerna och skapa samma app som vi gör.
Börja med att ladda ner data som vi ska använda för att bygga appen. Du hittar detaljerat valresultat i form av en Excel-fil här.

Gå nu till din miljö i Qlik Cloud och skapa en ny Sense-app. För att kunna göra detta behöver du ha en Professional-licens. Drag och släpp Excel-filen till appen för att läsa in den.
När vi läst in filen har varje flik i Excel blivit en tabell – Riksdag, Valkrets och Per Kommun. Vi vill bara arbeta med data som kommer från ”Per Kommun” och kan därför ta bort övriga tabeller. Markera respektive tabell och klicka på soptunnan för att radera tabellen.

En del kolumner i vår tabell ”Per Kommun” har fått tabellnamnet som prefix. Vi vill ändra detta, så vi markerar tabellen ”Per Kommun” och klickar sedan på knappen med en penna för att redigera tabellen. Gå igenom kolumnerna och ta bort ”Per Kommun.” från namnet. Till exempel ska kolumnen ”Per Kommun.Parti” döpas om till ”Parti”.

Vi kan också byta värden på rader i Parti-fältet. Klicka på kolumnen och använd Replace-funktionen. Klicka på ett partinamn och ändra sedan Replacement value och ange partiets förkortning. Var noga med att klicka på Replace mellan varje parti – annars ersätter du flera partinamn med samma förkortning.

Nu är vi klara att läsa in alla data till appen. Klicka på Load data. Välj därefter att gå till ett ark för att lägga till grafer.
Editera arket och välj graftypen Distribution Plot. Välj dimensionen Kommunnamn. Välja summa av Andel 2022 som mått. Lägg sedan till Parti som Y-axel-dimension.
En av de nya funktionerna i Simplified Authoring är att kunna applicera filter på grafer. Dra och släpp Parti-tältet till Filters. Klicka på Parti-namnen så att de rader som inte motsvarar partiers namn försvinner.

Nu har du skapat en graf som visar spridningen av olika partiers resultat i olika kommuner. En del partier har stor spridning och andra mindre.
Om man nu vill ta grafen vidare ett steg kan man välja att fortsätta i avancerat läge. Klicka på Advanced options för att komma till det äldre gränssnittet. Här finns fler inställningar för graferna. Det är till exempel möjligt att på vår graf dra ner storleken av bubblorna och aktivera Jitter Mode. Detta ger oss en bättre översikt av var tyngdpunkten för respektive parti ser ut att finnas.