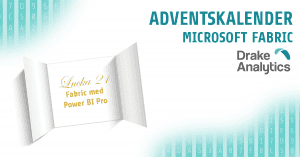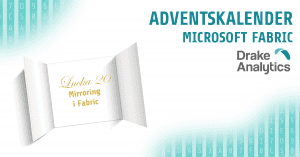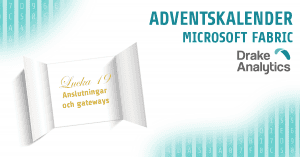Scatter chart är en effektiv graf för att jämföra dimensioner som artiklar och kunder med två olika mätvärden. Till skillnad mot en stapelgraf som endast tar hänsyn till ett mätetal kan ointressanta dimensionsvärde snabbt sållas bort. I det här inlägget ska vi se hur man kan skapa en sådan graf i Power BI.

Vi ska titta närmre på hur företagare och politiker svarat i Svenskt Näringslivs årliga enkät om företagsklimat i respektive kommun. I undersökningen ställs bland annat frågan ”Vilket sammanfattande omdöme vill du ge företagsklimatet i kommunen?”. Vi börjar med att ladda ner data från Svenskt Näringslivs hemsida. Utgå från det mellersta alternativet för nedladdning ”Gör dina urval per faktor”:

Datumperiod: 2021-2021
Faktor: Företagsklimatet – Sammanfattande omdöme
Svar från: Företagare
Hämta filen och spara som Företagare.xlsx
Datumperiod: 2021-2021
Faktor: Företagsklimatet – Sammanfattande omdöme
Svar från: Politiker
Hämta filen och spara som Politiker.xlsx
Gå nu till Power BI och skapa en ny rapport och välj att läsa data från Excel. Välj att läsa in filen Företagare.xlsx. Markera arket och välj att transformera data. Nu öppnas Power Query Editor där vi enkelt kan ändra på data vi läser in. Vår indata är inte perfekt – vi behöver:
- Hoppa över de första raderna
- Sätta den nya första raden som rubrik
- Bara ta med rader där ”Bra, Mycket bra eller Utmärkt”
- Ta bort onödiga kolumner
- Döp om kolumnen med värde
- Döpa om tabellen

I Power Query kan man till höger se vilka transformationer som applicerats på indata. När vi läst in filen har Power BI försökt utföra vissa steg åt oss som hjälp. I detta fallet vill vi bara ha kvar några av dem, så vi börjar med att plocka bort de två sista raderna:

Vi börjar med att ta bort de rader vi inte behöver. Längst upp kan vi se fyra rader innan vi kommer till rubriken ”Kommun” på rad 5. Vi behöver således ta bort de första fyra raderna från filen. Klicka på tabell-knappen längst upp i vänstra hörnet på tabellen och välj ”Remove Top Rows”. Ange värdet 4 och tryck OK. Nu ska raderna vara borta.

I nästa steg ska vi sätta första raden som rubriker för kolumnerna. Detta görs genom att klicka på ”Use First Row as Headers” som finns till vänster under tabben Transform.
Nu kan vi filtrera ut rätt rader. Klicka på filterknappen i höger del av kolumnen Delserie 1 och kryssa ur ”(blank)”. Klicka OK. Nu ska varannan rad ha försvunnit och endast rader med ”Bra, Mycket bra eller Utmärkt” återstå.
För att sedan ta bort onödiga kolumner högerklickar vi på ”Delserie 1” respektive ”Delserie 2” och väljer Remove. Döp om värde kolumnen genom att dubbelklicka på rubriken ”2021” och ange ”FöretagareVärde”. Döp om tabellen genom att dubbelklicka på rubriken ”Sheet0” till vänster och ange värde ”Företagare”.
Nu ska vårt data se ut enligt följande:
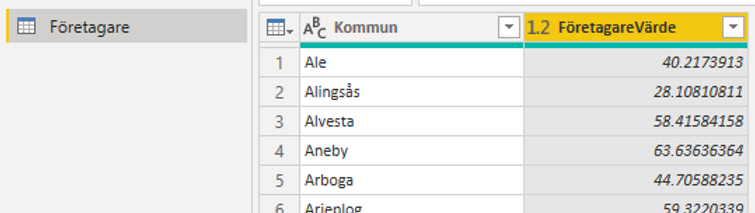
Repetera nu alla steg för Politiker.xlsx, men byt namn på kolumn och tabell till PolitikerVärde respektive Politiker. Nu har vi två tabeller med Kommun samt en kolumn för värde. Klicka sedan på ”Close & Apply” för att läsa in all data. Power BI kommer automatiskt att koppla samman våra två tabeller med nyckeln Kommun.
Skapa en ny scatter plot och välj kolumnerna Kommun (från till exempel Företagare), FöretagareVärde och PolitikerVärde. Vi ser nu en boll för varje kommun i Sverige. Desto högre bollen ligger (högre värde på Y-axel) desto högre har politikerna rankat sitt företagsklimat. Desto längre till höger bollen ligger (högre värde på X-axel) desto högre har företagarna rankat sitt företagsklimat. Så en boll i det övre västra hörnet innebär att politiker satt ett högt värde och företagarna i kommunen ett lågt.


För att tydligare visa på skillnaderna ska vi lägga till en medellinje längs diagonalen i grafen. För kommuner över diagonalen har politiker satt ett högre värde än dess företagare. Klicka på Analytics (förstoringsglaset) i grafens inställningar och fäll ut ”Symmetry shading”. Klicka på ”+Add” för att lägga till en linje.
Gå sedan till Format (färgroller) och fällt ut alternativet för X-axel. Fyll i värdet 0 på Start och 110 på End. Gör motsvarande för Y-axeln. Nu är grafen klar! Vad kan vi dra för slutsatser?